Experience more of what Custom Maintenance Software can do to enhance your operations.
CMS 4.0 Dashboard Page
The standard Dashboard page has the following Tabs and Panels set up:
My Dashboard Tab
The My Dashboard Tab displays the My Work Orders, Notes, Pending Work Orders, and My Reports panels.
My Work Orders
This panel displays the work orders assigned to the person logged in. Shown in this portal, depending on organizational set-up, is the Work Order (WO) Number, Description, Location, Category, Status and Created (Date and Time). Also shown is Total number of WO’s and page information.
The pencil icon opens the WO for editing or viewing the complete WO.
Notes
The notes panel is designed to have information such as messages, meetings, or shut-downs posted on the Dashboard page of everyone within the organization.
1. To create a Note, click on the Add Note button. The “Comment” editor will appear.
2.. Type in the message you wish to add to the Notes panel and then format the note as you wish.
3. Once you have completed your note, click the green save button in the window. If you do not wish to save your note, click on cancel to return to the dashboard without adding your note.
4. Your note will now display in the panel. To view the date and time it was created, as well as the user name of the user who created the note, click on the + symbol next to the note.
At the end of the note is a delete icon  for deleting the note. This option may not be available depending on organizational set up and your user’s permissions.
for deleting the note. This option may not be available depending on organizational set up and your user’s permissions.
Important: If a note is deleted by anyone it is deleted from everyone’s Dashboard.
Pending Work Orders
The Pending Work Orders panel displays all Scheduled and Unscheduled Work Orders that have a status of Pending.
Adding a trade filter to this portal can be accomplished by selecting the Admin > Facility Configuration Page from the Navigation menu and changing the setting on the “General” tab under the ‘MyCMS’ heading.
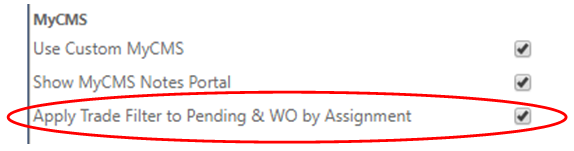
When the box for “Apply Trade Filter to Pending &WO by Assignment” is checked and the user has a trade or trades assigned in their user page, the trade filter will be applied within the panel and users can filter items by different trades.
It is important to note that the Pending Work Order Panel shows work orders of the filtered trade, it does not take into account the trade of any users assigned.
My Reports
This panel displays Reports that you have marked as favorites in alphabetical order by report name.
Once you have selected a report as a favorite (from the Reports module) the Report name will be a link that may be clicked on, taking you directly to the Report Viewer.
Analysis Tab
The Analysis Tab displays the Work Orders by Assignment, Scheduled Work Orders, and Unscheduled Work Orders panels.
Work Orders By Assignment
This panel displays the number of Scheduled and Unscheduled Work Orders along with a total number of Work Orders for each assignee. This portal can also be modified to include a trade filter. See instructions below for more information.
The icon next to each name can be clicked to expand the user to view all WO’s assigned to them.
At this point you can click on the pencil to edit or view the complete WO.
Adding a trade filter to this portal can be accomplished by selecting the Admin > Facility Configuration Page from the Navigation menu and changing the setting on the “General” tab under the ‘MyCMS’ heading.
When the box for “Apply Trade Filter to Pending &WO by Assignment” is checked and the user has a trade or trades assigned in their user page, the trade filter will be applied within the panel and users can filter items by different trades.
It is important to note that the Work Orders by Assignment portal when filtered by trade, shows all users that have that particular trade, and then displays ALL work orders assigned to that user, regardless if the work orders are of the same trade or not.
Scheduled Work Orders
This portal displays the age of all Scheduled WO’s according to the date created: Less Than 7 Days Old, 8-14 Days Old & More Than 28 Days Old.
Adding a trade filter to this portal can be accomplished using the same method described previously for “Work Orders by Assignment”, by selecting the Admin > Facility Configuration Page from the Navigation menu and changing the setting on the “General” tab under the ‘MyCMS’ heading. When the box for “Apply Trade Filter to Pending &WO by Assignment” is checked, the trade filter will be applied within the portal and users can filter items by different trades.
It is important to note that the Scheduled and Unscheduled Portals show work orders of the filtered trade, it does not take into account the trade of any users assigned.
Unscheduled Work Orders
This portal displays the age of all Unscheduled WO’s according to the date created: Less Than 7 Days Old, 8-14 Days Old & More Than 28 Days Old.
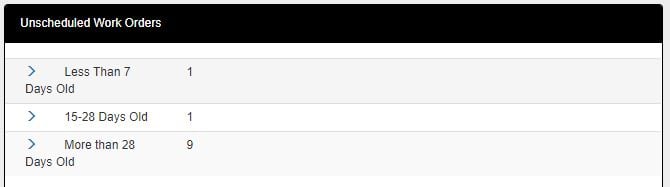
Adding a trade filter to this portal can be accomplished using the same method described previously for “Work Orders by Assignment”, by selecting the Admin > Facility Configuration Page from the Navigation menu and changing the setting on the “General” tab under the ‘MyCMS’ heading. When the box for “Apply Trade Filter to Pending &WO by Assignment” is checked, the trade filter will be applied within the portal and users can filter items by different trades.
It is important to note that the Scheduled and Unscheduled Portals show work orders of the filtered trade, it does not take into account the trade of any users assigned.
To create a customized dashboard for roles or individual users, see the Customizing Dashboards instructions.

